タスクトレイ
ZWheelを起動するとタスクトレイ(標準では画面の右下)にアイコンが表示され、アイコンを右クリックするとタスクトレイメニュー(設定、終了)が表示されます。
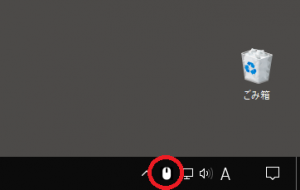
タスクトレイメニュー
![]()
- 設定
設定画面を表示します。
詳細は「設定画面」を参照してください。
- 終了
ZWheelを終了します。
設定画面
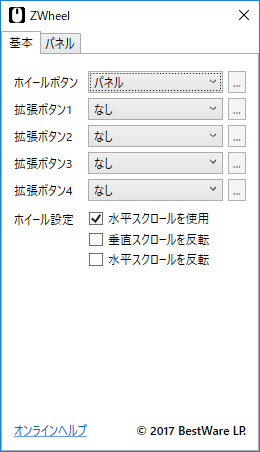
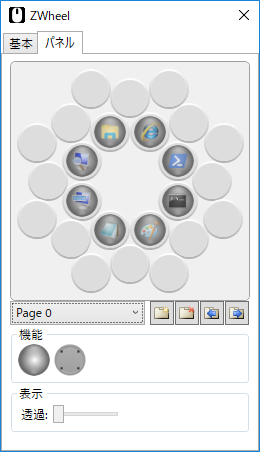
基本:ボタンの動作
マウスボタン(ホイールボタン、拡張ボタン1~4)の動作を指定します。
ボタンの動作は「なし」「パネル」「タッチ」「ボタン」「機能(ショートカット)」「機能(キーインプット)」から選択し、右側のボタンをクリックすることで、それぞれの詳細設定画面が表示されます。
なお、動作に「なし」を指定した場合はマウス標準の動作となりますので、他のアプリケーションで規定した動作となります。
基本:ホイール設定
ホイールによるスクロール動作を設定します。
- 水平スクロールを使用
Shiftキーで水平スクロールを使用するかを指定します。
- 垂直スクロールを反転
垂直スクロールの方向を上下反転するかを指定します。
- 水平スクロールを反転
水平スクロールの方向を左右反転するかを指定します。
パネル:設定
ランチャーパネルの動作を設定します。
- ボタン設定
パネルのボタンに設定されている機能を表示します。
割り当てられているボタンを左クリックすることで機能ごとの設定画面が表示されます。右クリックのコンテキストメニューからボタンの設定や削除も可能です。
また、ボタンをドラッグ&ドロップすることで、ボタンを入れ替えることが可能です。
- ページ設定:ページを選択
編集するページを選択します。
- ページ設定:ページを追加
空のページを追加します。
- ページ設定:ページを削除
編集中のページを削除します。
すべてのページを削除することはできません。
- ページ設定:ページを移動(前へ)
編集中のページを前に移動します。
- ページ設定:ページを移動(次へ)
編集中のページを次に移動します。
パネル:機能
ランチャーパネルで使用できる機能の一覧です。
ドラッグ&ドロップしてパネルボタンに機能を割り当てます。
パネル:表示
ランチャーパネルの表示に関する設定をします。
詳細設定
ボタン
割り当てるボタンや修飾キー(Shift、Ctrl、Alt、Win)を設定します。
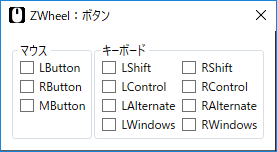
| マウス | マウスボタンを指定します。 |
|---|---|
| キーボード | 修飾キーを指定します。 左側のキー(L*)を使用した場合、アプリケーションの切り替えで修飾キーが押されたままになる症状が発生するため、右側のキー(R*)を使用してください。 |
機能(ショートカット)
起動するアプリーケーション(実行ファイル)や、他のアプリーケーションに関連付けられたドキュメントなどを設定します(ドキュメントはエクスプローラで拡張子の関連付けがされているファイルが対象となります)。
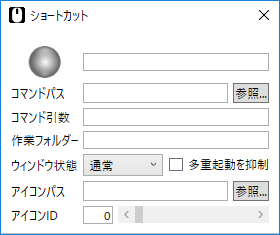
| 機能 | 機能名を指定します。 ランチャーパネルに表示されるアイコンと説明となります。 |
|---|---|
| コマンドパス | コマンドのファイルパスを指定します。 参照ボタンを押すことによりファイル選択が出来ます。 |
| コマンド引数 | コマンドを実行する時の引数を指定します。 |
| 作業フォルダー | 作業フォルダーを指定します。 |
| ウィンドウ状態 | 起動時のウィンドウ状態を指定します。 (通常、非表示、最小化、最大化) |
| 多重起動を抑制 | 既にコマンドで指定しているアプリケーションが起動している場合は、アプリケーションを起動せずに既存のウィンドウをアクティブにします。Shiftキーを押しながらパネルボタンを押した場合は、既にアプリが起動していても新たにアプリを起動します。 なお、多重起動を正しく判断するためには、コマンドパスに実行ファイル(*.exe)を指定する必要があります。 |
| アイコンパス | アイコンが含まれるファイルを設定します。 参照ボタンを押すことによりファイル選択が出来ます。 |
| アイコンID | アイコンファイル中のアイコンインデックスを指定します。 |
機能(キーインプット)
入力するキー(ショートカットキーなど)を設定します。
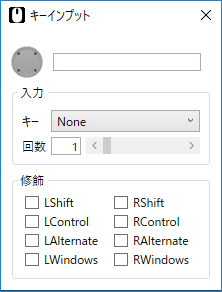
| 機能 | 機能名を指定します。 ランチャーパネルに表示されるアイコンと説明となります。 |
|---|---|
| 入力:キー | 入力するキーを指定します。 |
| 入力:回数 | 入力する回数を指定します。 |
| 修飾 | 修飾キーを指定します。 アイコンに表示されるランプで修飾したキーが判断できます。 |
